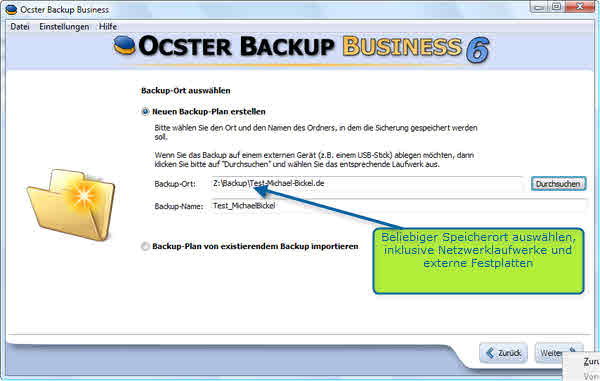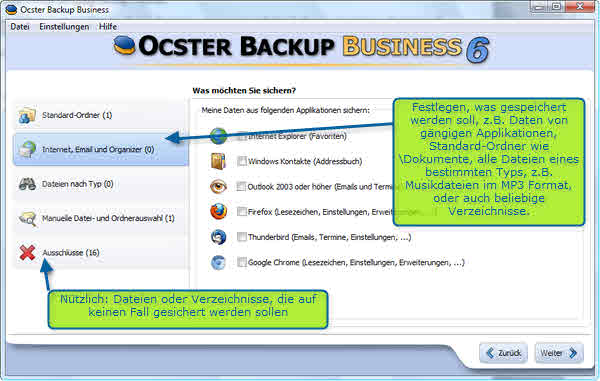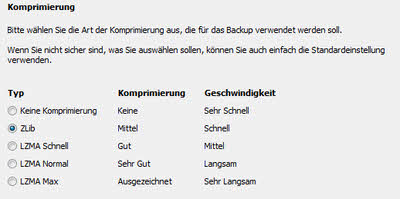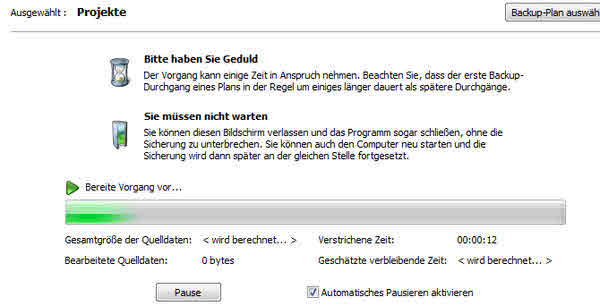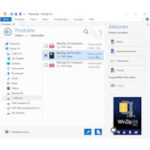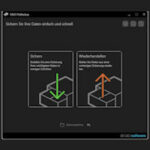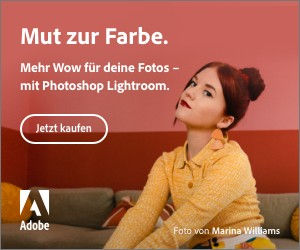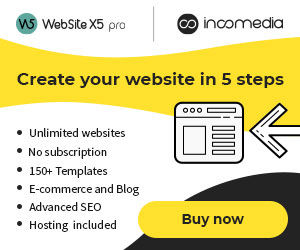Ocster Backup (jetzt Ashampoo Backup) ist mein präferiertes Backup Programm, wegen seiner einfachen Bedienung, der zuverlässigen Funktionen und weil es seine Tätigkeit an mich anpasst, statt umgekehrt. Dies beinhaltet zum Beispiel, dass meine Arbeit am PC Priorität hat und ein Backup verlangsamt wird statt meiner Arbeit, wie das so manch anderes Backup Programm macht.
Praktisch ist auch, dass selbst wenn man den PC herunterfährt, nach dem erneuten Start ein zuvor unterbrochenes Backup einfach fortgeführt wird – ohne jegliche Verluste. Eine weitere positive Eigenschaft ist einfach die extrem einfache Bedienung, ob es Auswahl und Starten eines Backups ist oder eben das Einrichten, alles funktioniert ohne Handbuchstudium, in absolut verständlicher Sprache.
Vorwiegend wird es beim mir zum Sichern meiner Delphi Projekte verwendet, wobei mir hier auch die eingebaute Versionierungs – Möglichkeit entgegenkommt, da es ja gut möglich ist, dass ich nicht die Datei von gestern, sondern zum Beispiel von letzter Woche benötige.
Das Programm verwende ich nun seit gut 8 Monaten und – im Unterschied zu den Backup-Programmen – die ich zuvor verwendet habe, ohne auch nur einen einzigen Absturz, also absolut zuverlässig, was auch für die erstellten Archive gilt (was auch ein Grund für meine meine Begeisterung für Ocster Backup ist, neben der einfachen Verwendung).
Einrichten eines Backup Plans mit Ocster Backup
Das Einrichten eines Backup-Plans ist dabei extrem einfach.
Nach Programmaufruf aus dem übersichtlichen Startbildschirm einfach „Neuen Backup-Plan erstellen“ auswählen.
Sicherungsort für das Backup festlegen
Im ersten Schritt geht es darum festzulegen, wo die Daten, die gesichert werden sollen, gespeichert werden. In der Regel wird dies ein Netzlaufwerk oder auch eine externe Festplatte sein. Sie können die Daten aber auch Online in der Ocster Secure Storage speichern, was aber mit Kosten verbunden ist, für den Speicherplatz. Hiermit habe ich mich bislang nicht beschäftigt. Vorteil ist aber natürlich, dass Ihre Daten dann sicher vor zusätzlichen Risiken wie Virenbefall oder Wasser-/ Feuerschäden sind. In diesem Beispiel gehe ich aber von einem lokalen Gerät im Büro oder zu Hause aus.
Backup – Zielverzeichnis auswählen
Nun gilt es dem Programm mitzuteilen, wo das Backup abgelegt werden soll. Dies kann ein beliebiges Verzeichnis auf einem beliebigen Laufwerk sein. Es kann natürlich auch ein neues Verzeichnis aus dem Programm heraus festgelegt werden.
Ebenso sollte der Backup-Plan natürlich einen Namen haben. Diesen kann man frei festlegen.
Haben Sie ein Netzwerklaufwerk angegeben, welches bestimmte Anmeldedaten benötigt, so bemüht sich Ocster Backup diese Daten alleine zu erkennen. Gelingt dies nicht, so können Sie diese Anmelden – Daten auch manuell eingeben. Diese Speicherung von Benutzername + Kennwort ist bei einem automatischen Backup zwingend notwendig, da nur bei Kenntnis der Anmeldedaten (wenn benötigt) ein Backup im Hintergrund automatisch ausgeführt werden kann, was ja auch verständlich ist.
In meinem Fall erfolgt die Sicherung auf einem 5 TByte USB Festplattenlaufwerk (WD Elements) .
Das Backup-Format auswählen
Hier legen Sie fest, ob Sie das Standardformat von Ocster inklusive Komprimierung verwenden möchten, oder eine 1:1 Kopie. Hier werden Dateien einfach gespiegelt, aber auch bei diesem Verfahren ist eine Versionierung möglich.
Festlegen, von welchen Daten ein Backup erstellt werden soll
Dies ist natürlich der wichtigste Schritt: Geben Sie an, welche Daten gesichert werden sollen. Bestimmte Windows-Verzeichnisse wie c:\Dokumente können hier genauso ausgewählt werden, wie Daten gängiger Programme, wie zum Beispiel von Thunderbird oder auch bestimmte Dateitypen, etwa alle Musikdateien im Format .Mp3.
Häufig wird man natürlich Dateien oder Ordner manuell auswählen. Hier erlaubt es Ocster Backup Business, beliebige viele Dateien oder Verzeichnisse durch einfaches Markieren auszuwählen.
Komprimierungsverfahren festlegen
Haben Sie das Standardformat festgelegt, gilt es zu entscheiden, ob die Dateien komprimiert werden sollen und wenn ja in welchen Format/Typ. Die einzelnen Arten unterscheiden sich in Komprimierung und Geschwindigkeit. In der Regel ist die Vorauswahl ZLIB eine gute Wahl.
Abschließende Einstellungen
Auf den nächsten Seiten legen Sie noch einige abschließende Details fest, quasi das Feintuning. Diese Details umfassen:
Verschlüsselung
Ihr Backup kann, aber muss nicht verschlüsselt werden.
Zeitplan festlegen,
Hier legen Sie fest, ob das Backup automatisch ausgeführt wird, täglich oder wöchentlich, inklusive Zeitpunkt, oder ob das Backup nur manuell gestartet werden kann
- tägliche Sicherung, zu welcher Uhrzeit soll das Backup starten?
- Wöchentliche Sicherung, an welchen Tag, zu welcher Uhrzeit?
- Keine automatische Sicherung, das Backup wird nur manuell gestartet
Backup-Berichte
Ermöglicht es einzustellen, ob Ocster Backup Business nach Abschluss eines Backups Berichte für Sie erstellt. Sie haben hier die Wahl zwischen:
- Keine
- Kurz, mit den wichtigsten Informationen
- Normal, enthält Fehlermeldungen sowie eine Zusammenfassung
- Detailliert, enhält Informationen über jede einzelne Datei
Zudem können Sie festlegen, wie viele Backup – Berichte im Berichtsarchiv gespeichert bleiben, Vorgabewert ist hier 9. Ältere Berichte werden dann immer gelöscht, sobald bei mehr als 9 ein weiterer Bericht hinzukommt.
Diese Berichte können Sie sich auf Wunsch auch per eMail zusenden lassen. Hierzu müssen Sie ein Kundenkonto bei Ocster erstellen, was kostenlos ist.
Versionierung
Stellen Sie hier ein, ob Sie eine Versionierung möchten und wenn ja, wie lange alte Dateiversionen aufbewahrt werden sollen. Vorgabe ist 30 Tage, d.h. nach 30 Tagen wird eine ältere Fassung einer Datei aus dem Archiv gelöscht.
Zusammenfassung
Zum Abschluß erhalten Sie eine Zusammenfassung über alle von Ihnen vorgenommenen Einstellungen.
Bestätigen Sie dies, so wird der Backup – Plan gespeichert, Sie können aber auch vorgenommene Einstellungen anpassen. Wenn fertig, so können Sie nun zum Hauptmenü zurückkehren oder Ihren neuen Backup-Plan sofort starten:
Haben Sie einen Zeitplan definiert, so wird dieser neue Backup-Plan zu dem von Ihnen eingestellten Zeitpunkt immer automatisch im Hintergrund ausgeführt. Haben Sie keine automatische Sicherung eingestellt, so können Sie direkt vom Startbildschirm von Ocster Backup immer den letzten ausgeführten Backup – Plan starten oder Sie wählen über Backup Pläne verwalten einen anderen Backup – Plan aus.
Ocster Backup wird zu Ashampoo Backup lesen »
Ashampoo Backup bei Ashampoo »
Sicher im Home Office – Angebote Antivirus & Internet Security
» Avira Prime mit 65% Rabatt
» Bitdefender Antivirus, Internet Security und Total Security mit bis zu 62% Rabatt