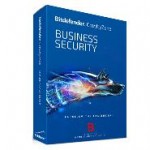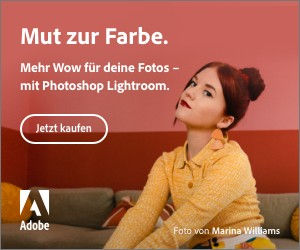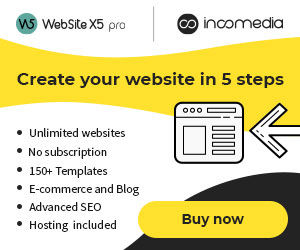Nachdem ich im ersten Teil des BullGuard Internet Security Tests einen Überblick über die angebotenen Editionen gegeben habe, nun ein erster Eindruck zur Installation sowie einen Überblick über die Benutzeroberfläche.
Installation von BullGuard
Die Installation von BullGuard war erstaunlich einfach und auch sehr flott. Wie üblich bei Internet Security Software lädt man zunächst nur einen kleinen Installer herunter, der dann die jeweils aktuellste Version herunterlädt. Ich habe zwar auch eine Lizenz, habe aber zunächst nur die Testversion installiert, um eine normale Benutzererfahrung nachvollziehen zu können.
Nach dem Download, ohne dass hier großartige Benutzereingriffe notwendig waren, prüft BullGuard das System auf Schadsoftware und weist darauf hin, dass noch eine andere Antivirus Software aktiv ist (Windows 10 Defender), die es automatisch deaktiviert hat. Außer im Fall des eingebauten Windows Defender, der sich automatisch zurückzieht beim Installieren einer Internet Security Software, ist es ansonsten empfehlenswert jede andere eventuell auf dem System installierte Internet Security Software vor der Installation einer neuen manuell selber zu deinstallieren. 2 Anti Virus Programme gleichzeitig vertragen sich ohnehin nicht.
Nach der Installation findet man BullGuard im Windows Startmenü sowie auf dem Desktop und es gibt auch einen Eintrag in der Taskbar.
TaskBar Menü von BullGuard
Mit einem Linksklick auf das Desktop-Symbol oder das Taskbar Icon öffnet sich das Hauptfenster von BullGuard mit einem Rechtklick hat man u.a. die Möglichkeit nach Schwachstellen zu suchen, das System auf Viren zu überprüfen, BullGuard zu öffnen, nach Updates zu suchen – also Shortcuts zu BullGuard Funktionen. Wählt man Auf Viren zu überprüfen, so startet ein Scanprozess im Hintergrund.
BullGuard Nachrichtencenter
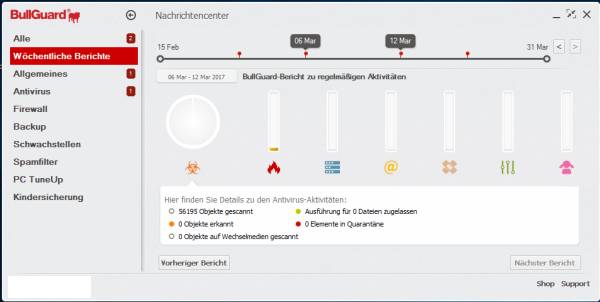
Das BullGuard Nachrichtencenter bietet dem Benutzer einen sehr übersichtlichen Einblick sowohl zur Sicherheitslage als auch zu den BullGuard Aktivitäten. Die angezeigten Informationen hängen dabei auch vom Informationsumfang der gewählten BullGuard Edition ab. Der Benutzer sieht hier AntiVirus Aktivitäten genauso wie Firewall Informationen, etwa wie viele Prozesse blockiert oder zugelassen wurden oder ob Angreifer geblockt wurden. Ebenso findet man im Nachrichtencenter kritische Warnhinweise oder welche Aktivität BullGuard eventuell gerade ausführt wie z. B. ein über das Tasksymbol gestarteter Scanprozess.
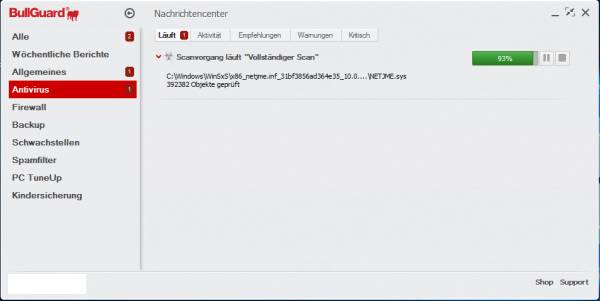
Praktisch sind auch die Empfehlungen zu Systemschwachstellen oder zum Spam-Filter.
Die sehr übersichtlichen und leicht abrufbaren Informationen bieten dem Anwender einen sehr guten jeweils aktuellen Einblick zum Sicherheitszustand auf seinem PC.
BullGuard – Das Hauptprogramm
Die Hauptfunktionalität von BullGuard läuft wie bei allen Internet Sicherheitsprogrammen natürlich im Hintergrund. Die Benutzeroberfläche aber gibt dem Anwender die Möglichkeit sein BullGuard nach eigenen Wünschen einzustellen.
Die einzelnen Funktionsbereiche, welche sich je nach BullGuard Edition unterscheiden können, sind über große Schaltflächen sehr übersichtlich präsentiert und leicht zugänglich. In der Edition Premium Protection erhält man folgende Funktionsbereiche:

Klickt man auf eine der Schaltflächen, so öffnet sich die jeweils benannte Funktion, klickt man rechts auf die 3 Punkte, so öffnet sich ein Menü mit allen Funktionen des Funktionsbereiches. Im Falle von Antivirus kann man z. B. verschiedene Scanprozesse starten: Schnell, Vollständig, Benutzerdefiniert (also z. B. nur bestimmte Verzeichnisse) oder die Dateien in Quarantäne anzeigen, wenn vorhanden oder Einstellungen aufrufen. Die jeweils zuletzt gewählte Menüfunktion wird dann auf der eigentlichen Schaltfläche hinterlegt, sodass man die Funktionen, die man häufig aufruft immer mit einem Klick erreichen kann. Über den Button mit den 3 Punkten hat man immer aber Zugriff auf alle Funktionen des jeweiligen Funktionsbereiches.
Welche Funktionen, die einzelnen Bereiche von BullGuard bieten, werde ich in weiteren Teilen der Testserie besprechen.
Wählt man Einstellungen, so zeigt BullGuard alle Einstelloptionen an. Oben kann man hier zwischen Einfach und Erweitert wählen. Ist Einfach aktiviert, so werden nur wenige Einstelloptionen angezeigt, Erweitert zeigt dagegen zahlreiche in die Tiefe gehenden Einstelloptionen an, womit sich BullGuard dann individueller nach Benutzerwunsch einstellen lässt. Gerade Anwender mit wenig IT-Kenntnissen fahren zunächst mit den übersichtlichen einfachen Einstelloptionen deutlich besser, da man je nach Bereich sich durchaus auch mal Probleme machen könnte. Würde man z. B. ein bestimmtes Netzwerk bei den Firewall Einstellungen aus Versehen oder aus Unkenntnis als nicht vertrauenswürdig einstufen, so könnte es schon mal passieren, dass man sich den Zugriff auf Rechner im eigenen Netzwerkbereich versperrt.
Wahrscheinlich werden manche Anwender bei Firewall-Protokolle auch nicht wissen, was ICMP Protokolle sind. Der erfahrene Anwender wird sich über die detaillierten Einstellungsmöglichkeiten freuen, der eher unerfahrene Anwender sollte auf die meist sinnvollen Voreinstellungen vertrauen und zu den eher übersichtlichen einfachen Einstelloptionen greifen.
BullGuard richtet sich eher an Privatanwender und kleine Teams und gerade bei den Einstellungen hat man dies auch so gestaltet, dass Anwender mit nicht so tiefgreifenden Wissen sich leichter zurechtfinden können, ohne dass man Anwender mit mehr Wissen und Bedarf aussperrt. Das ist durchaus gelungen.
Möchte man eher auf einfache Einstellungen zurückgreifen, so kann man jederzeit auch auf „Erweitert“ umschalten, wenn man mit einem bestimmten Verhalten nicht zufrieden ist.
Beispiel: Standardmäßig fügt BullGuard bei seinem Spam-Filter Adressen, an die man E-Mails sendet zur Whitelist hinzu. Möchte man dies nicht, so kann man dies unter den einfachen Optionen nicht ändern. Möchte man es dennoch ändern, wo wählt man Erweitert, um Zugriff auf diese Option zu bekommen, ändert es wie gewünscht und schaltet dann wieder auf Einfach um. Die Änderung bleibt auch dann gespeichert.
Fazit: Internet Sicherheit mit BullGuard – Installation und Benutzeroberfläche
Die Installation von BullGuard war sehr einfach und unproblematisch durchgeführt und sollte im Normallfall keine Probleme bereiten. Es sind auch keine besonderen PC-Kenntnisse gefragt, auch Einsteiger werden BullGuard problemlos installieren können.
Die Benutzeroberfläche von BullGuard ist sehr übersichtlich gestaltet und leicht zugänglich. Sehr gut gefällt mir die Möglichkeit den Schwierigkeitsgrad bei BullGuard je nach Anwenderwissen einstellen zu können. Die macht BullGuard, welches ja auch sehr gute Erkennungsraten von Schadsoftware in Tests zeigt und 2016 sogar Testsieger bei Stiftung Warentest war, gerade auch für Anwender mit weniger gutem PC Wissen sehr attraktiv. Aber auch Profis finden sehr detaillierte Einstellmöglichkeiten. Das Programm, welches ich bewusst auf einen schwächere PC installiert habe, läuft dabei bisher auch sehr geschmeidig und scheint den Rechner nur mäßig zu belasten.
 In den weiteren Teilen der Testserie werde ich das Funktionsspektrum von BullGuard vorstellen und natürlich auch einen Eindruck von der Systembelastung vermitteln sowie von allem sonst, was mir auffällt. Bisher läuft BullGuard sehr stabil und ressourcenschonend ohne Auffälligkeiten angenehm im Hintergrund, selbst auf einem sehr schwachen PC.
In den weiteren Teilen der Testserie werde ich das Funktionsspektrum von BullGuard vorstellen und natürlich auch einen Eindruck von der Systembelastung vermitteln sowie von allem sonst, was mir auffällt. Bisher läuft BullGuard sehr stabil und ressourcenschonend ohne Auffälligkeiten angenehm im Hintergrund, selbst auf einem sehr schwachen PC.
Mehr Informationen findet man.
Teil 1: Internet Sicherheit mit BullGuard (Test Serie) (Überblick und Editionen)
Sicher im Home Office – Angebote Antivirus & Internet Security
» Avira Prime mit 65% Rabatt
» Bitdefender Antivirus, Internet Security und Total Security mit bis zu 62% Rabatt