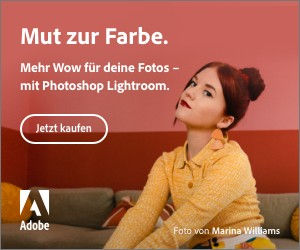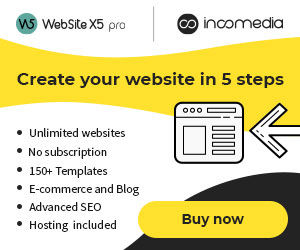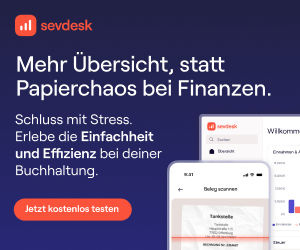Jeder, der das erste Mal ein Tablet mit einem neuen System wie Android in der Hand hat, der wird ein wenig suchen für die eine oder andere Funktion, selbst dann, wenn man schon seit längeren mit einem Windows PC geübt ist. Zudem: bei allen Vorteilen und Annehmlichkeiten, die so ein Tablet bietet, hat er doch auch so seine umständlichen Seiten.
Wo sind auf dieser (virtuellen) Tastatur denn Umlaute?
Fragt sich mancher, der das erste Mal ein Tablet in der Hand hat. Dafür muss man sich auch nicht schämen, dies ging mir auch so. Ist aber letztlich ganz einfach:
Möchte man zum Beispiel ein ö haben, so findet man dies hinter der o -Taste. Tippt man dieses schnell an, so erhält man o, möchte man aber das ö, dann muss man das o antippen und die Taste einen Moment gedrückt halten. In diesem Falle kommt eine Menüleiste mit diversen Sonderzeichen. Netterweise ist das deutsche ö das, welches bereits markiert ist, ein einfaches Loslassen der virtuellen Taste fügt dann schließlich das ö statt des o ein. Wer viel tippt, der sollte ohnehin besser zu einer externen Tastatur greifen. Entweder eine Bluetooth Tastatur oder auch eine USB-Tastatur. Ersteres setzt voraus, dass das Tablet Bluetooth unterstützt, letzteres sollte eigentlich immer gehen. Man benötigt allerdings ein USB-OTG-Adapterkabel. Bei vielen Tablets gehört es auch zum Lieferumfang, wenn nicht, so kostet es nur wenige Euros. persönlich verwende ich eine Logitech K120 Tastatur für mein Tablet. Kostet auch nur wenige Euros und reicht völlig aus. Wird auch problemlos von Android 4.x erkannt (ältere Versionen habe ich nicht getestet).
Screenshot mit einem Android Tablet
 Funktioniert auch recht einfach mit einem neueren Tablet mit Android 4.x. Man benötigt hierfür auch nicht unbedingt eine App. Einfach kurz gleichzeitig die Minus – Taste für die Lautstärke und den Einschaltknopf drücken oder alternativ, wenn es nicht geht, eventuell Home Taste (falls noch vorhanden) + Einschalttaste ausprobieren. Die Aufnahmen sollte man im Verzeichnis \storage\sdcard0\pictures\screenshots finden.
Funktioniert auch recht einfach mit einem neueren Tablet mit Android 4.x. Man benötigt hierfür auch nicht unbedingt eine App. Einfach kurz gleichzeitig die Minus – Taste für die Lautstärke und den Einschaltknopf drücken oder alternativ, wenn es nicht geht, eventuell Home Taste (falls noch vorhanden) + Einschalttaste ausprobieren. Die Aufnahmen sollte man im Verzeichnis \storage\sdcard0\pictures\screenshots finden.
Genauso wie bei Windows, wo man einen Screenshot ja auch mit der Druck-Taste machen kann und kein separates Programm benötigt, kann es natürlich möglich sein, dass eine App einem mehr Funktionen bietet und vielleicht auch komfortabler ist. Unter Windows verwende ich auch meist Ashampoo Snap 5 und nicht die Druck-Taste, obwohl die eigentlich reichen würde. Den Rest könnte man ja in einem Bildbearbeitungsprogramm machen.
Wie lege ich Ordner auf dem HomeScreen an?
Ganz schön schnell unübersichtlich so ein Android Tablet Desktop oder auch Homescreen, oder? Selbst, wenn man mehrere Homescreens zur Verfügung hat, wird ein fleissiger App Anwender schnell das Chaos haben. Hier eine App, dort ein Widget. Genauso wie unter Windows (zumindest vor unsäglichen Windows 8) legt man sich am besten thematische Ordner an, etwa eBooks, Foto, Tools, Office etc.
Möchte man etwa einen Office Ordner anlegen und hat schon zwei Office Programme herumliegen, zum Beispiel eine Textverarbeitung und eine ToDo – App, dann hält man zum Beispiel das ToDo-App Symbol auf dem Homescreen gedrückt. Dieses Symbol zieht man nun einfach auf das Symbol der Textverarbeitungs-App. Die beiden Apps werden nun gestapelt und in einem Ordner zusammen abgelegt. Der neue Ordner hat bis jetzt noch keinen aussagekräftigen Namen, der angezeigt würde. Um dies zu ändern, tippt man den Ordner an (gedrückt halten), über dem Symbol werden dann die darin enthaltenen Apps angezeigt und unten steht „Unbekannter Ordner“ – klickt man nun dieses an, so öffnet sich die virtuelle Tastatur und man kann dann seinem Ordner einen eindeutigen Namen geben, welcher dann auch angezeigt wird.
Ein Symbol auf dem HomeScreen löschen
Manches App Symbol landet auf dem Android Desktop, soll dort aber nicht verbleiben. Wie wird man dieses Symbol nun los? Um ein App – Icon auf dem HomeScreen zu löschen, dieses einfach mit dem Finger länger gedrückt halten. Es erscheint dann ein Glühen um das Symbol herum und man kann das Symbol ziehen. Gleichzeitig erscheint oben ein X – Symbol auf dem HomeScreen. Nun das Icon auf dieses Kreuz ziehen und es wird vom HomeScreen gelöscht. Die eigentliche App bleibt natürlich installiert und man kann diese immer noch jederzeit aus der App Liste starten.
Android ist eigentlich in vielen Bereichen wesentlich übersichtlicher und einfacher zu bedienen als Windows. Zugegeben, es gibt auch weniger Funktionen, aber viele dieser Windows Funktionen sind ja auch einfach nur Ballast und werden vom normalen Anwender eher selten benötigt und so hat ein Android Tablet wesentliche Vorteile im Alltag und auch für Computer Einsteiger. In der Regel ist es auch schwer etwas kaputt zu machen bei Normalgebrauch.
Extra HP Gutschein für Dich als mein Leser
Spare jetzt 10% beim Kauf eines Notebooks mit dem Gutschein HPMB10. Auch gültig für andere Produkte im HP Store und auch gültig für bereits rabattierte Angebote. Du kannst mit dem HP Gutschein also noch mal 10% extra sparen, acuh wenn ein Produkt bereits im Angebot ist.

 WebSite X5 Sommer Angebot mit 35% Rabatt
WebSite X5 Sommer Angebot mit 35% Rabatt